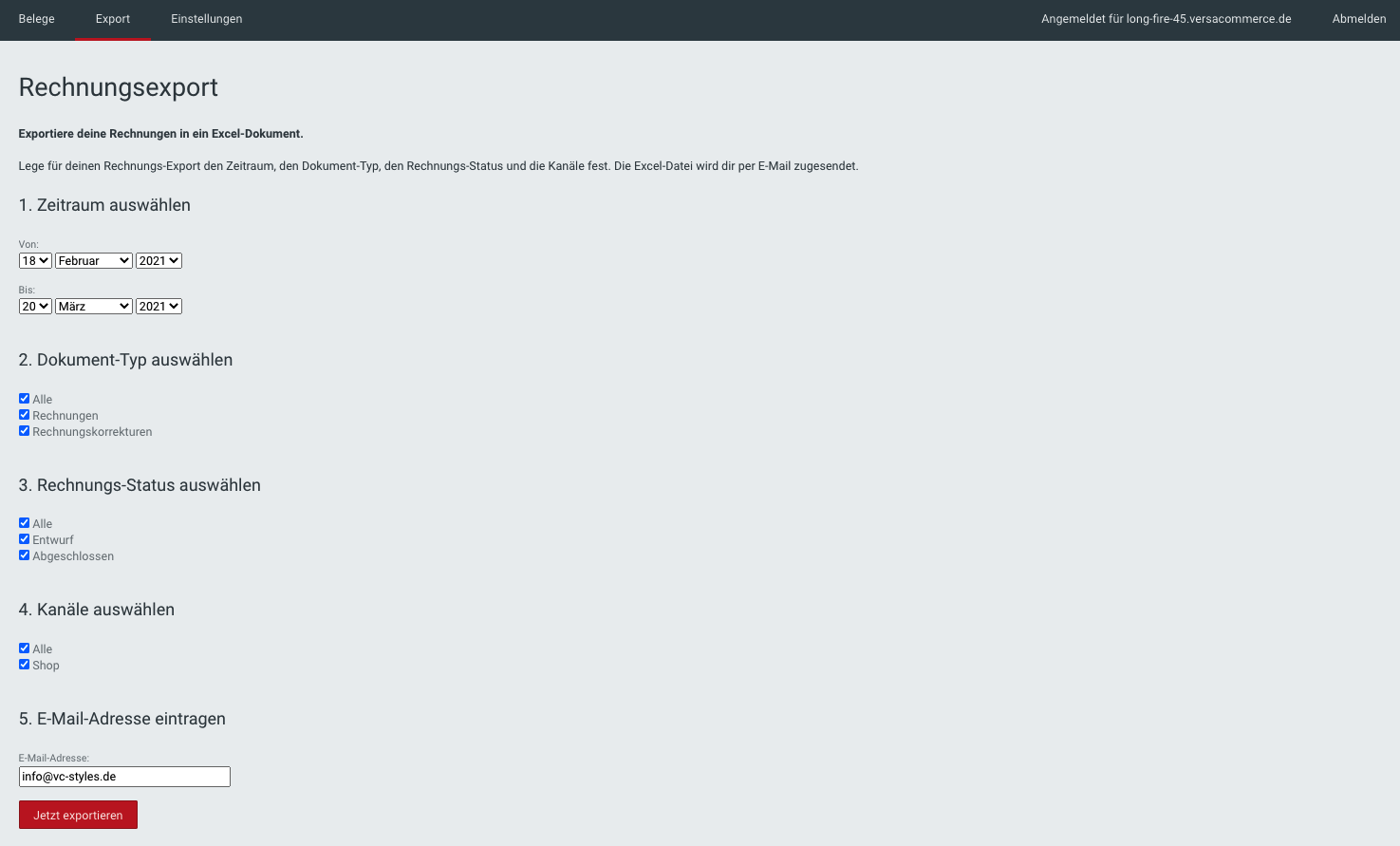Rechnungen erstellen: Belegdrucker
Mit dem Belegdrucker erstellst du automatisch Rechnungen und kannst diese auch direkt an deine Kunden versenden lassen.
Einstellungen öffnen
- Gehe zu Einstellungen > Apps.
- Klicke auf das 3-Punkte-Menü neben Belegdrucker.
- Wähle Einstellungen und passe die gewünschten Optionen an.
Belegerstellung für Bestellungen
Du kannst Rechnungen automatisch per E-Mail an deine Kunden senden, basierend auf dem Status der Bestellung (neu, bezahlt, packen, versendet).
Exportoptionen:
- Einzeln als PDF: Ideal für individuelle Rechnungen.
- Gesammelt als Excel-Datensatz: Praktisch für die Buchhaltung und Übersicht.
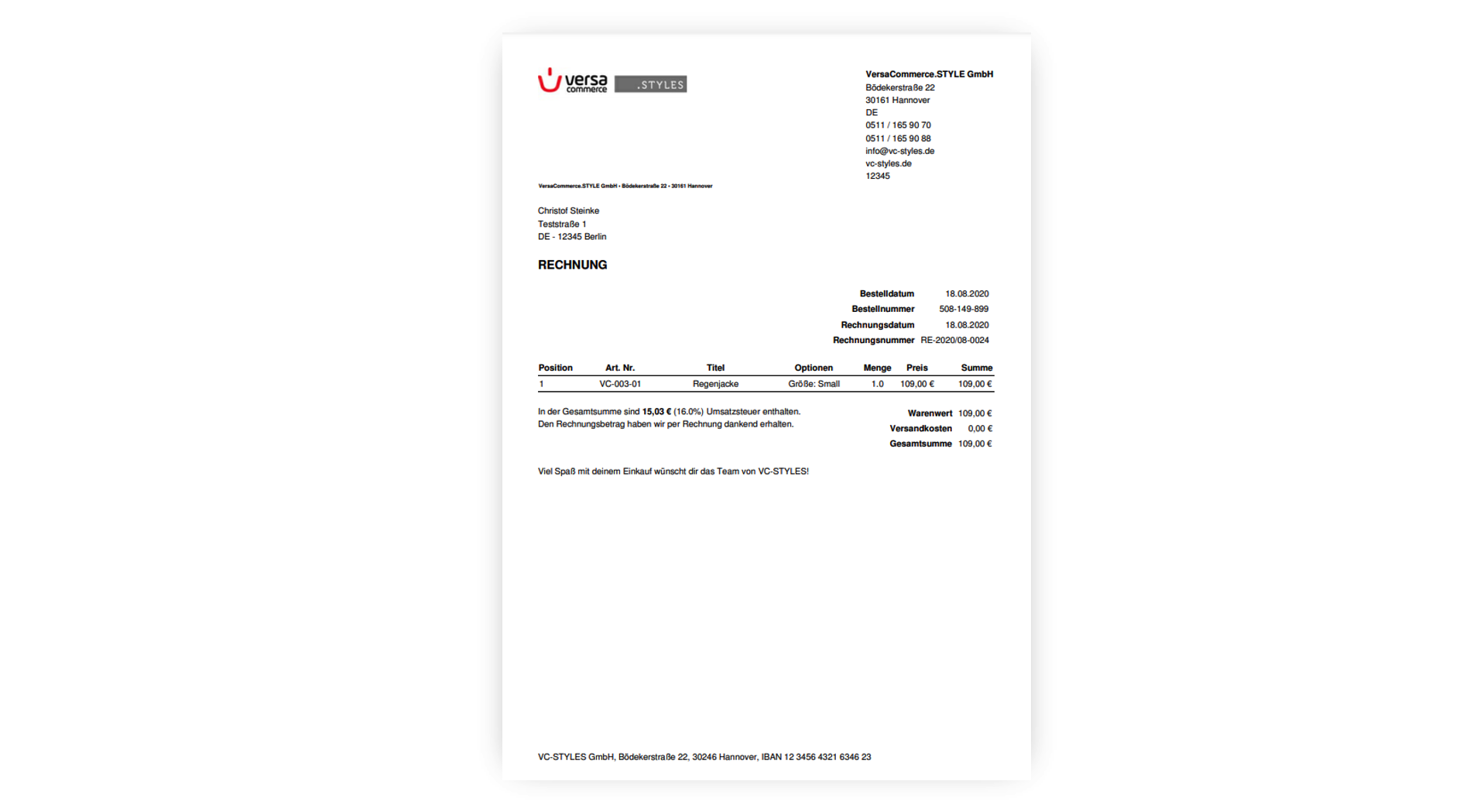
Firmendaten hinterlegen
Trage hier deine Firmendaten ein, die auf den Rechnungen angezeigt werden sollen. Dazu gehören:
- Firmenname
- Adresse
- Kontaktinformationen (E-Mail, Telefon)
- Umsatzsteuer-Identifikationsnummer
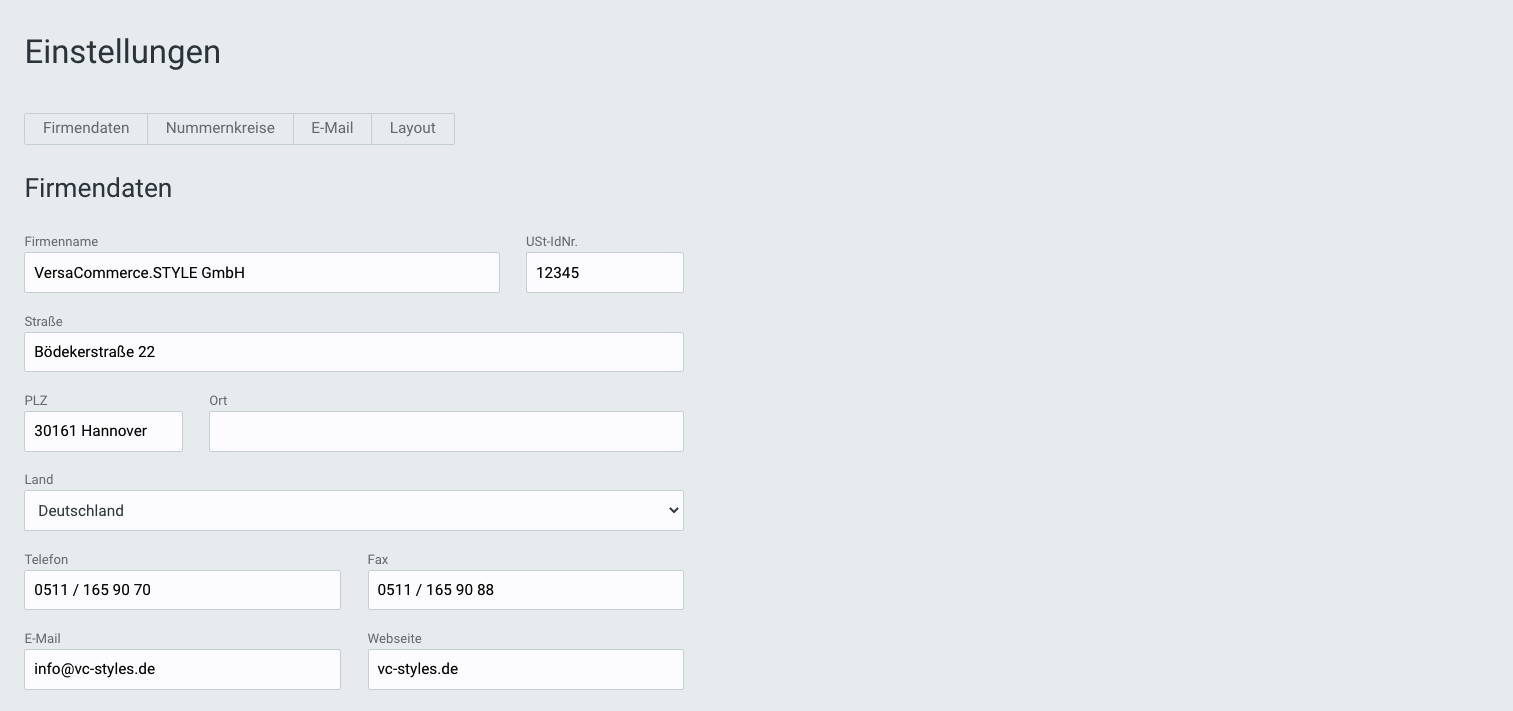
Automatische Fertigstellung und Versand
Lege fest, bei welchem Status der Bestellbearbeitung die Rechnung als abgeschlossen gilt. Abgeschlossene Rechnungen können nicht mehr geändert werden.
Automatischer Versand:
- Aktivieren: Setze den Haken, um Rechnungen nach Abschluss automatisch per E-Mail zu versenden.
- Deaktivieren: Rechnungen müssen manuell versendet werden.

Rechnungsnummern festlegen
Stelle die Nummerierung deiner Rechnungen ein. Optionen umfassen:
- Startnummer: Definiere die Anfangsnummer für deine Rechnungen.
- Präfix/Suffix: Füge dem Rechnungsnummernkreis Präfixe oder Suffixe hinzu (z.B. „2024-“).
- Automatische Inkrementierung: Die Nummern werden automatisch um eins erhöht.
Wichtiger Hinweis: Steuerbehörden verlangen einen lückenlosen Nummernkreis für jedes Steuerjahr. Ändere die Einstellungen daher nicht während eines laufenden Geschäftsjahres.
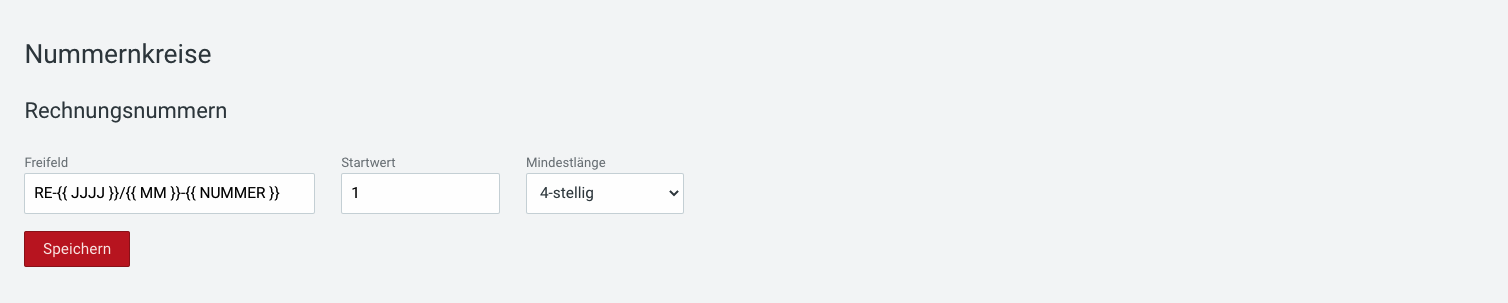
E-Mail für Rechnungsversand
Diese Vorlage wird verwendet, wenn der automatische Rechnungsversand aktiviert ist. Anpassungsmöglichkeiten:
- Betreffzeile: Personalisiere den Betreff der E-Mail.
- Mailtext: Gestalte den Text der E-Mail nach deinen Wünschen.
- Signatur: Füge eine persönliche oder firmenbezogene Signatur hinzu.
Hinweis: Verwende deinen eigenen Mail-Server nur in Ausnahmefällen. Standardmäßig wird der integrierte Mail-Server empfohlen.
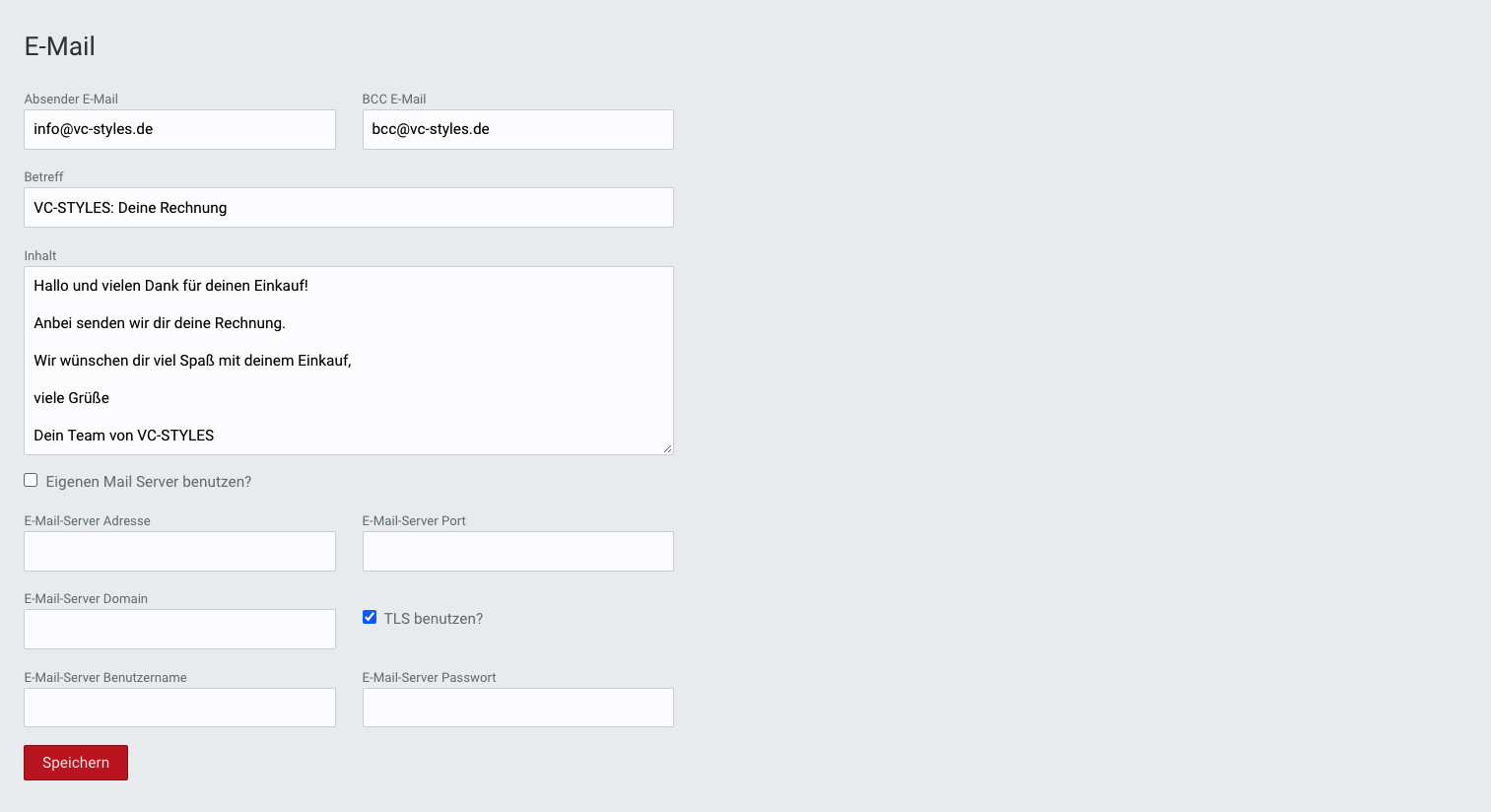
Formulargestaltung anpassen
Das Rechnungsformular erfüllt alle gesetzlichen Anforderungen. Anpassungsmöglichkeiten:
- Eigenes Template: Lade ein eigenes Template hoch, um das Layout vollständig zu personalisieren.
- Individuelles Layout: Fordere ein individuelles Layout vom Support an, falls spezielle Anforderungen bestehen.
- Untertitel und Fußzeile: Trage spezifische Untertitel und Fußzeilentexte ein, die auf jeder Rechnung angezeigt werden sollen.
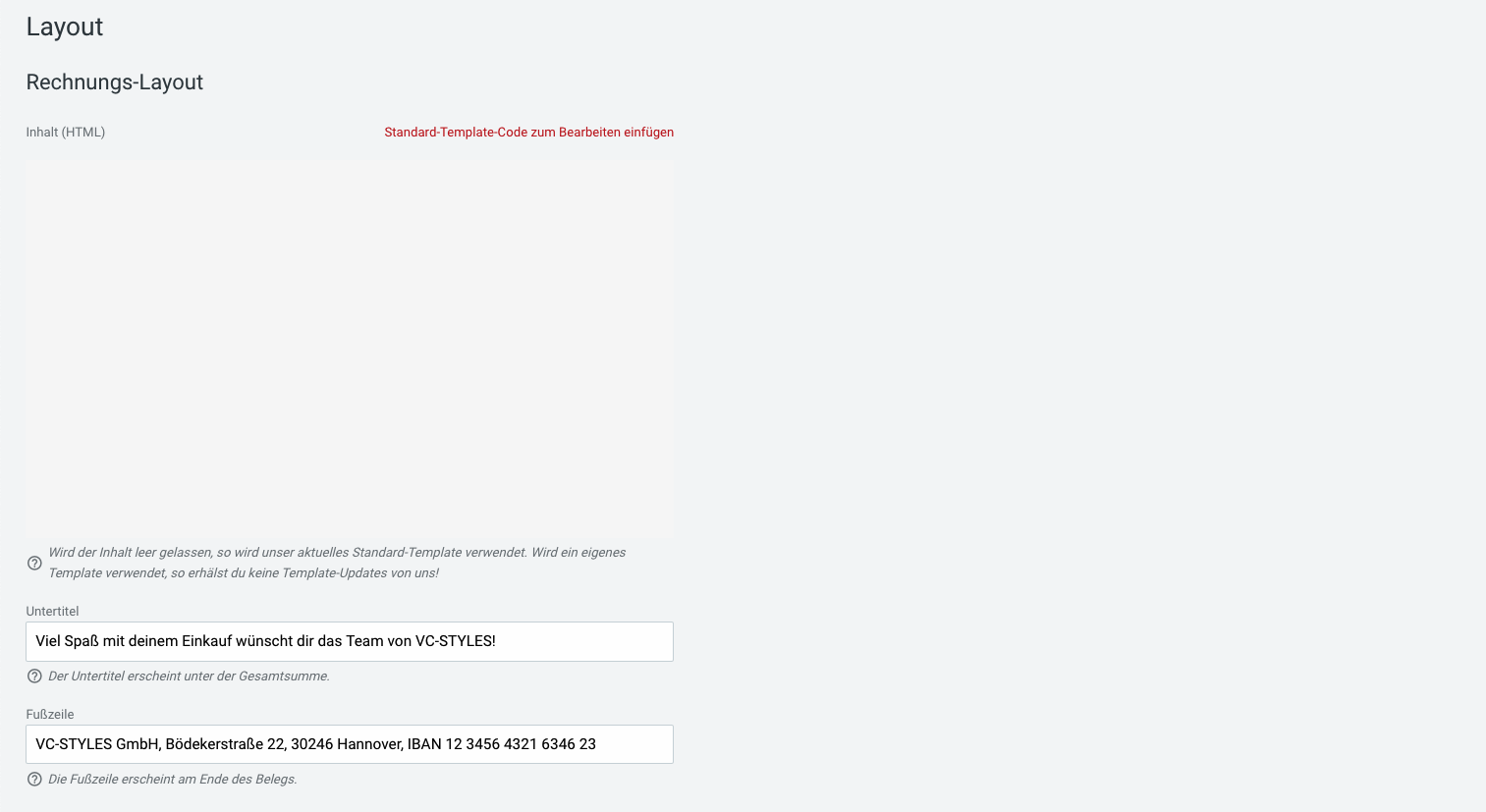
Logo hochladen
Lade dein Firmenlogo hoch, das im Kopfbereich jeder Rechnung angezeigt wird. Anforderungen:
- Dateiformat: PNG oder JPEG
- Größe: Maximal 500 KB
- Abmessungen: Empfohlen 200x200 Pixel für optimale Darstellung

Übersicht der Belege
Unter "Belege" findest du eine Liste aller erstellten Rechnungen. Filteroptionen:
- Alle: Zeigt alle Rechnungen unabhängig vom Status.
- Entwurf: Rechnungen im Entwurfsstatus, dargestellt in Rot. Sie können bearbeitet oder gelöscht werden.
- Abgeschlossen: Abgeschlossene Rechnungen, dargestellt in Grau und mit einer Rechnungsnummer versehen. Diese können nicht mehr bearbeitet oder gelöscht werden.
Zusätzliche Funktionen
- Suchleiste: Ermöglicht das schnelle Finden von Rechnungen anhand von Schlüsselwörtern oder Rechnungsnummern.
- Sortieroptionen: Sortiere die Liste nach Datum, Status oder Betrag.
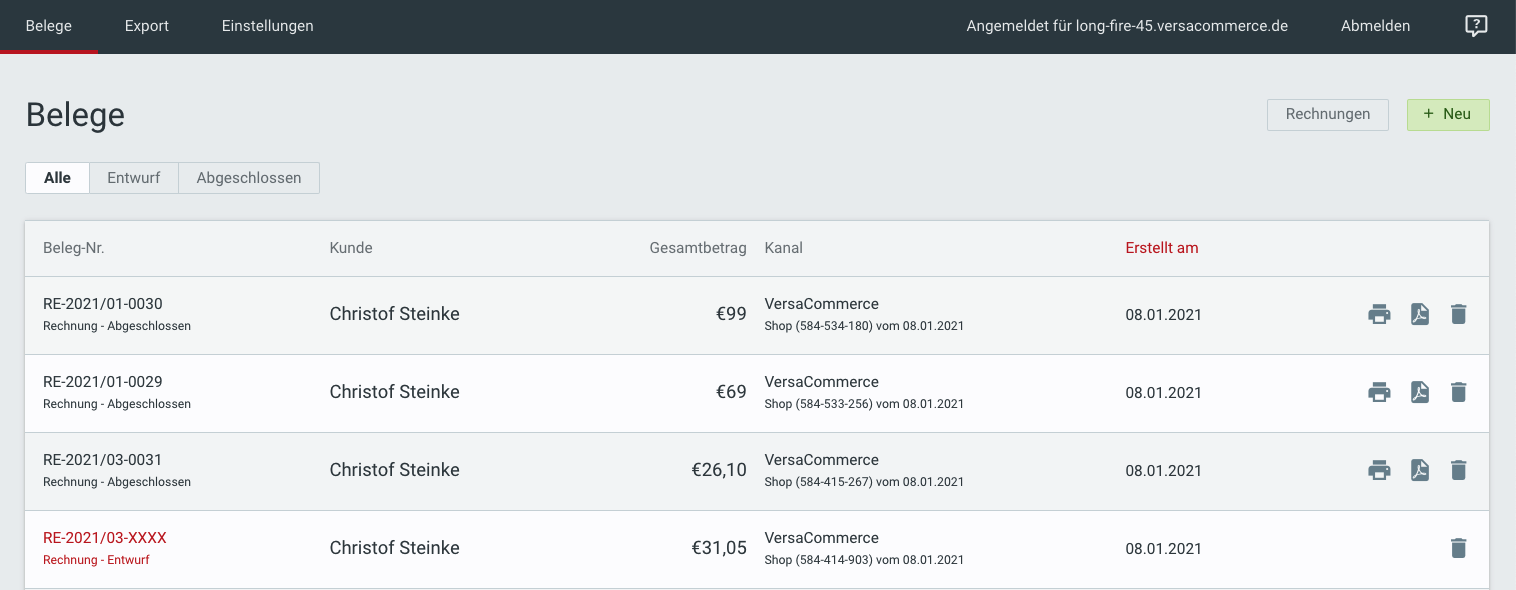
Neue Rechnungen anlegen
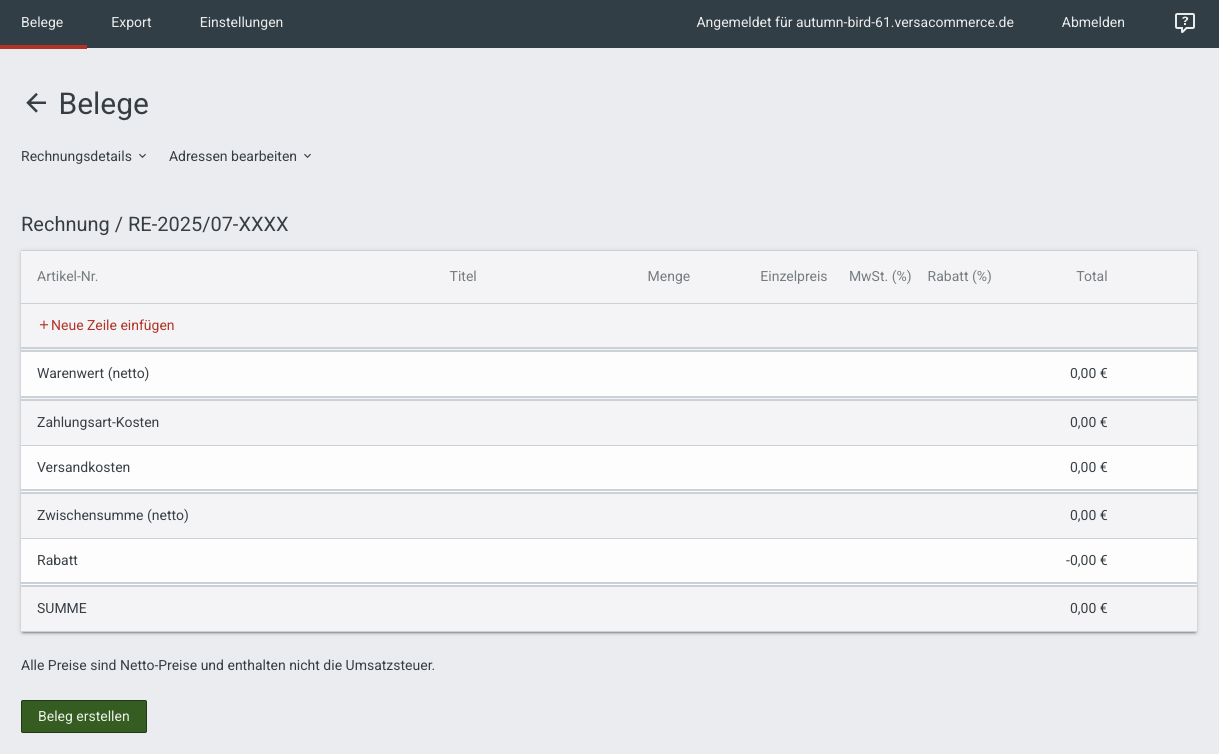
Um eine neue Rechnung zu erstellen, klicke auf das "+Neu"-Symbol oben rechts.
- Anschrift und Rechnungsadresse des Kunden erfassen:
Klicke oben auf Adresse bearbeiten und fülle die Felder aus. - Versand-, Zahlungsartkosten und Rabatt erfassen:
Klicke oben auf Rechnungsdetails und fülle die Felder aus. - Produkte erfassen:
Klicke auf + Neue Zeile einfügen und fülle die Felder aus. - Daten speichern:
Klicke auf Beleg aktualisieren. - Rechnung abschließen:
Klicke auf Beleg abschließen.
Rechnungen exportieren
Um deine Rechnungen zu exportieren, folge diesen Schritten:
- Navigiere zum Menü: Klicke auf "Export" im Hauptmenü.
- Einstellungen auswählen: Wähle die gewünschten Filteroptionen (z.B. Zeitraum, Status).
-
Export starten: Klicke auf "Exportieren" und du erhältst eine E-Mail mit dem Datensatz.