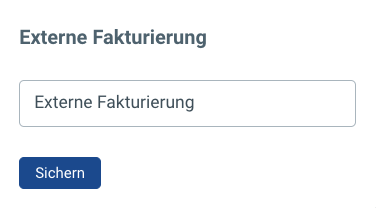Bestellungen bearbeiten
Bestellung öffnen
- Klicke im Hauptmenü auf Bestellungen und dann nochmals auf Bestellungen. Die Bestellübersicht wird angezeigt.
- Klicke an der Bestellung vorne auf die Bestellnummer, um die Bestellung zu öffnen und zu bearbeiten. Die Bestellansicht wird angezeigt:
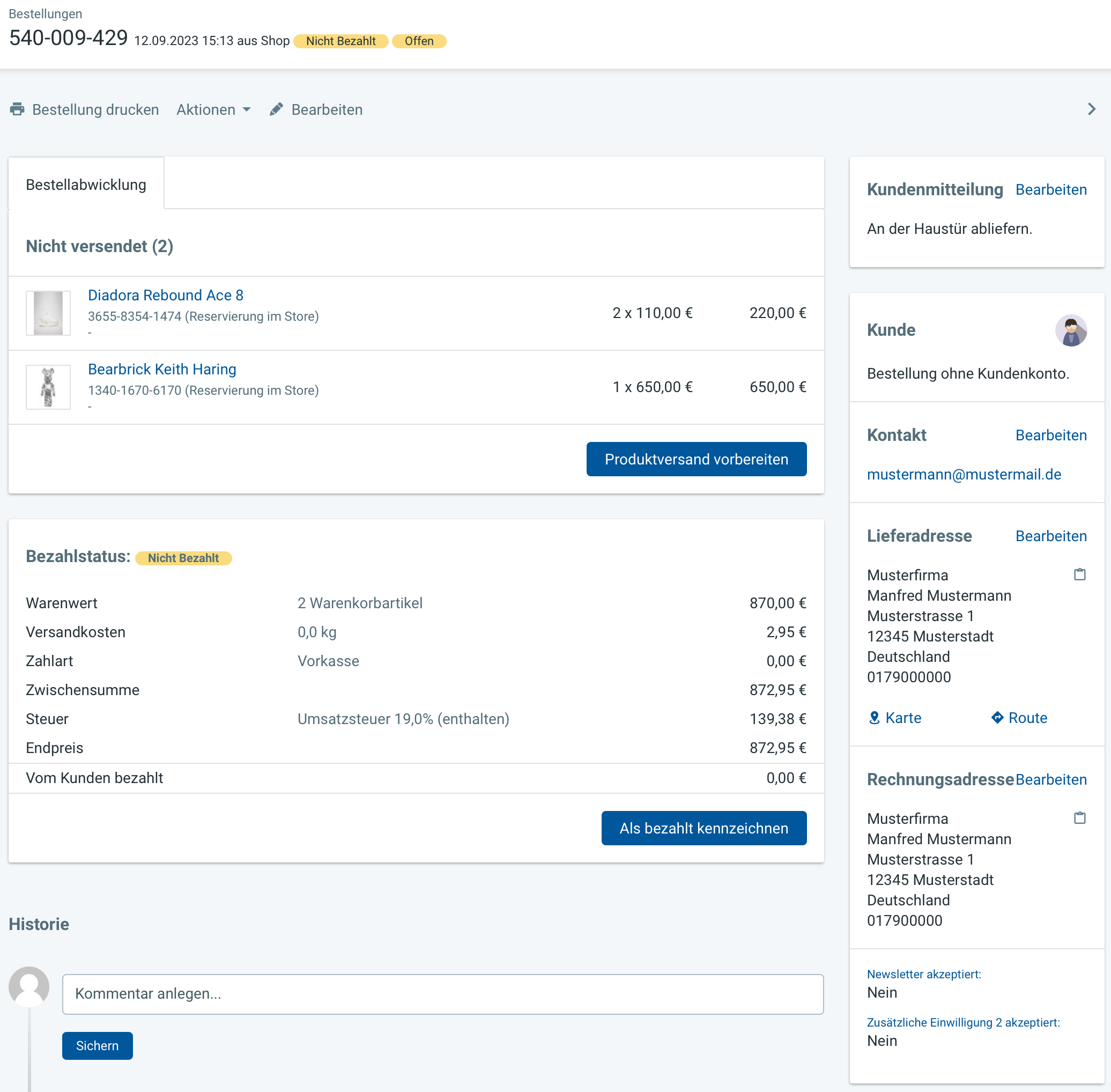
Bezahlstatus bearbeiten
Wenn deine Kunden mit digitalen Zahlungsarten wie PayPal, Sofort, SEPA oder Kreditkarte bezahlt haben, wird der Bezahlstatus automatisch auf "Bezahlt" gesetzt. Bei anderen Zahlungsarten wie Vorkasse folge diesen Schritten:
- Zahlung überprüfen:
- Logge dich in dein Bankkonto oder den entsprechenden Zahlungsdienst ein, um eingegangene Zahlungen zu bestätigen.
- Bezahlstatus aktualisieren:
- Gehe zu Bestellungen > Bestellungen.
- Öffne die betreffende Bestellung.
- Klicke auf Als bezahlt kennzeichnen und bestätige die Aktion.
Nach diesen Schritten ändert sich der Bezahlstatus auf "Bezahlt".
Bestellung versenden
- Warenstatus prüfen:
- Der Warenstatus ist zunächst auf "Offen" gesetzt.
- Produktversand vorbereiten:
- Klicke auf Produktversand vorbereiten.
- Wähle Sendung packen aus. Der Lieferstatus ändert sich auf "Packen".
- Versandoptionen verwalten:
- Weitere Optionen erscheinen unter Bestellabwicklung:
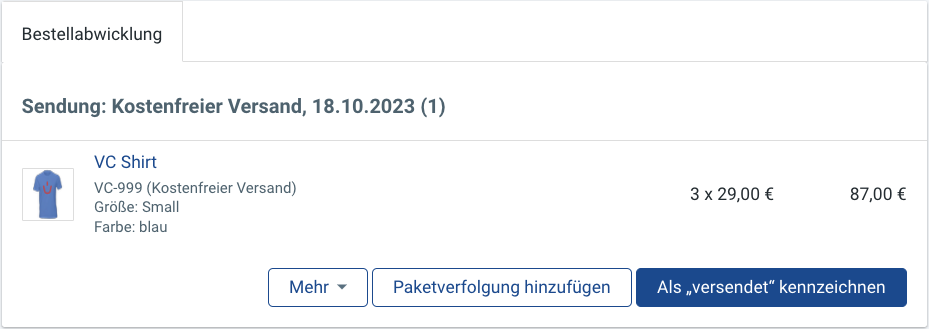
- Packstatus zurücksetzen: Falls notwendig, kannst du den Packstatus zurücksetzen.
- Packzettel drucken: Klicke auf Packzettel drucken, um den Versand zu dokumentieren.
- Paketverfolgung hinzufügen:
- Gib die Trackingdaten in das entsprechende Feld ein.
- Die Trackinginformationen werden automatisch in der Versandbestätigungs-E-Mail an den Kunden übermittelt.
- Bestellung als versendet kennzeichnen:
- Markiere die Bestellung als "Versendet", um die automatische Versandbestätigungs-E-Mail an den Kunden zu senden.
- Der Status ändert sich auf "Erledigt" und die Bestellung wird unter "Abgeschlossen" einsortiert.
Bestell-Historie
Jede Bestellung verfügt über eine unveränderliche Bearbeitungshistorie, die am unteren Ende des Bestell-Eintrags angezeigt wird. Die Historie umfasst:
- Automatische E-Mails: Versand von Bestätigungen und Benachrichtigungen.
- Zahlungsbenachrichtigungen: Updates von Zahlungsseiten und -diensten.
- Statusänderungen: Anpassungen des Bestell- und Warenstatus.
Kommentar hinzufügen:
Du kannst der Historie einen Kommentar hinzufügen, der nach dem Speichern dauerhaft festgehalten wird. So kannst du zusätzliche Informationen oder Notizen zur Bestellung dokumentieren.
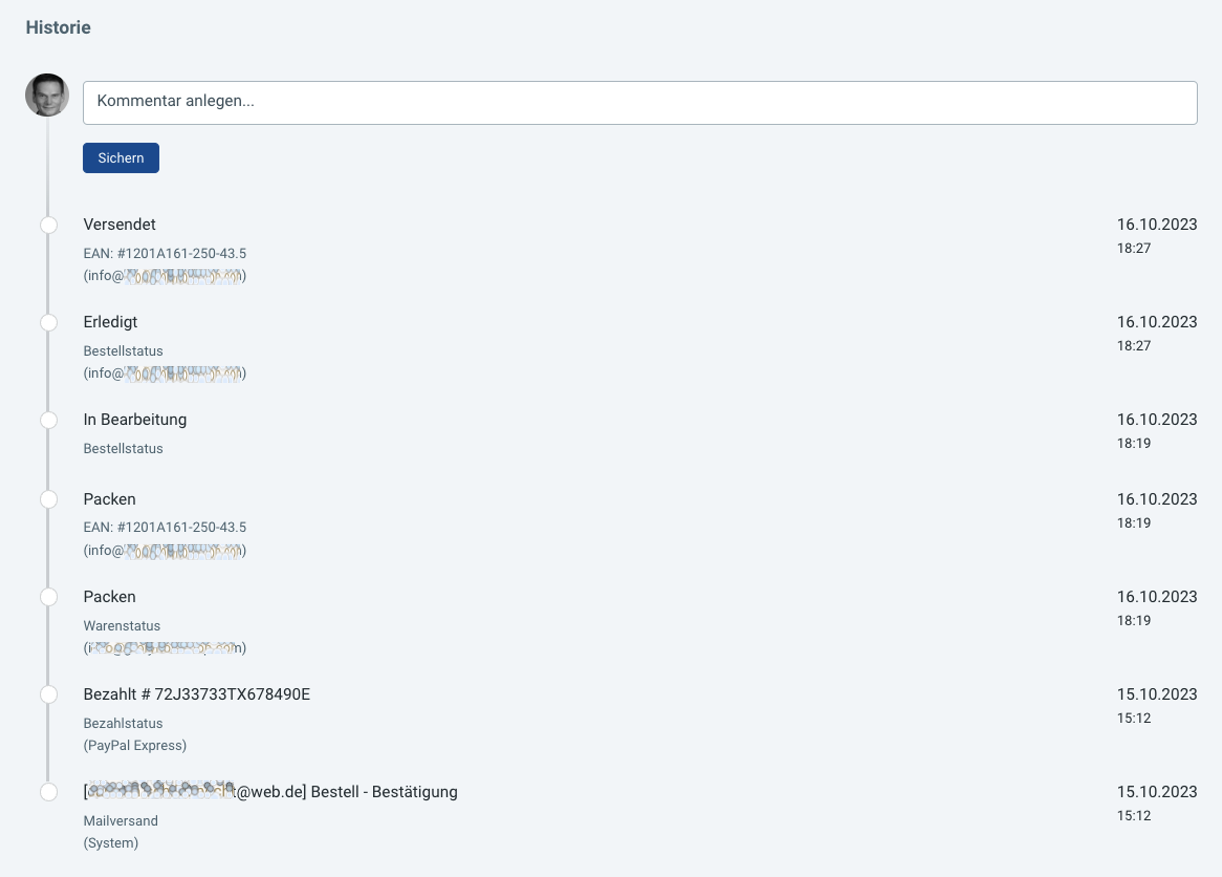
Externe Fakturierung
Wenn du deine Rechnungen von einem externen Dienstleister oder einem anderen System verarbeiten lässt, kannst du hier die externe Rechnungsnummer hinterlegen:
- Externe Rechnungsnummer eingeben:
- Öffne die betreffende Bestellung.
- Finde das Feld Externe Rechnungsnummer.
- Gib die entsprechende Rechnungsnummer aus deinem externen System ein.
- Speichern:
- Klicke auf Speichern, um die externe Rechnungsnummer zu hinterlegen.